In this knowledgebase article, we’ll walk you through how to set up Elementor Google Sheet Connector and configure the most important settings on your website – Integration with “Existing Client/Secret Key (Auto Google API Configuration)”.

Licence Validation #
After purchasing the GSheetConnector PRO plugin, you will receive an email containing your license key. Alternatively, you can access your license key by logging into your account
To activate the plugin, simply enter the provided license key and click on “Save.”

Once the license is successfully activated, you’ll gain access to additional tabs for configuration.
Integration Tab #
We have multiple options to select the Google API Settings to connect.
-
Use Existing Client/Secret Key (Auto Google API Configuration)
- Use Manual Client/Secret Key (Auto Google API Configuration)
Click on the “Sign in with Google” button which will redirect you to the authentication page and ask you to log in to your Google Account ( Select the account with which you want to integrate) if you are not signed in or will ask you to provide permissions.

If you are not currently signed in, you will be prompted to log in to your Google Account. Once logged in, you will be asked to grant permissions for both Google Sheets and Google Drive.
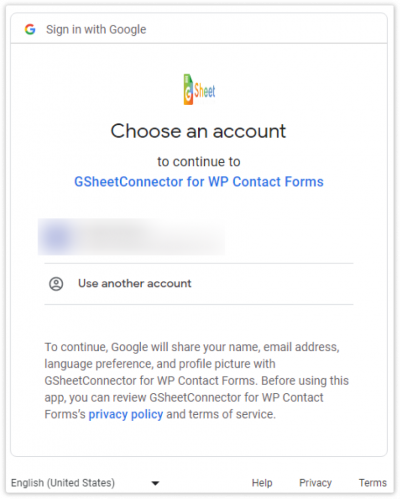
Please ensure that you enable both checkboxes as shown in the screenshot below.
We retrieve the Sheet Names and Tab Names from your account to facilitate the integration of your Contact Form with Google Sheets. During this process, you will be asked to grant permission to save, update, and delete data from the connected sheet of your Contact Form.
These permissions are essential for the plugin to effectively store user-submitted form data in the Google Sheet.
We do not store any of the data from your Google account on our servers, everything is processed & stored on your database. We take your privacy extremely seriously and ensure it is never misused. Learn more.
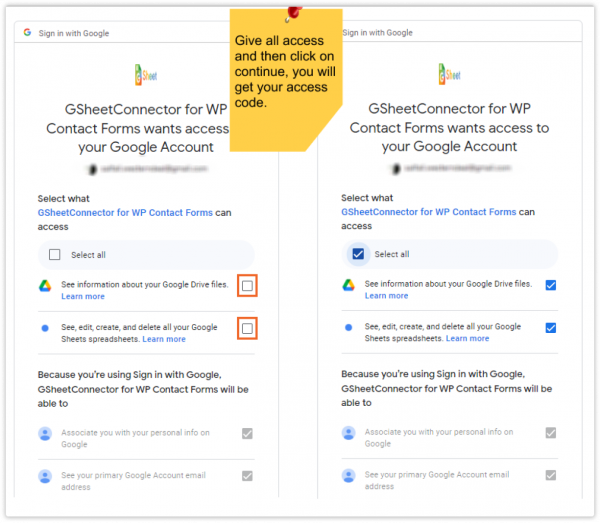
Now, you will be redirected back to the integration settings tab, where the authentication code will be displayed within the authentication text box. Please click on “Save * Authenticate” to proceed.

Your Google Account is now successfully linked, and below, you’ll see the connected email address that was used for authentication. As a result, this Google Account’s sheets can now be associated with the Avada Forms listed.

Fetch Google Sheets.

Debug Log #
Check Debug Log for Invalid Access Code.
If on saving the code the circle spins check the log.txt file for any auth error by clicking Debug Log “view” link below the authentication input box and let us know by opening up the Support Ticket to help you further.

Note: After fetching the sheet details if you create any new sheet or tab in your Google Account, you need to fetch the sheet details again to display the newly created sheet or tab in the list.
If here the spinner spins for a long time it means you have more Google Sheets in your account and your web server execution time would be not enough to fetch all details. For this, we have provided manual connection setup as explained further in Manual Connection Setup.



