This guide makes it easy to install Gravity Forms and the Gravity Forms Google Sheet Connector Plugin.
Integration of Contact Form with Google Sheet: #
- Ensure that you have successfully integrated (Automatic Integration or Manual Integration) Gravity Form with Google Sheet Connector.
Edit Contact Form: #
Go to the Gravity Form Dashboard: #
- Log in to your WordPress admin dashboard.
- Navigate to the Gravity Form dashboard.
Edit the Form: #
- Locate and edit the specific form that you want to integrate with Google Sheets.
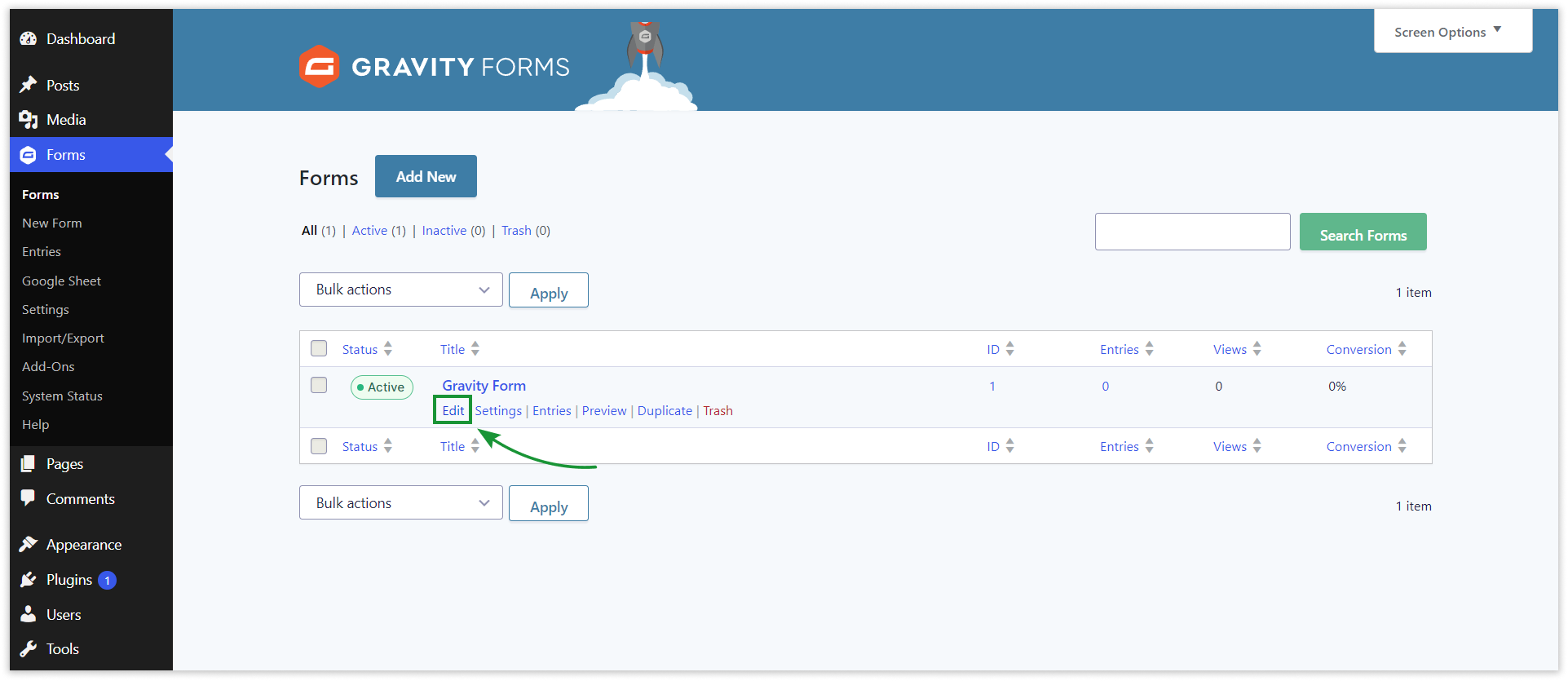
Edit Form – Setting – GoogleSheet Pro : #
- In the form editor, go to the “Emails & Actions” tab.
- Click on “Add New Section” and add “Google Sheet Connector Pro.”
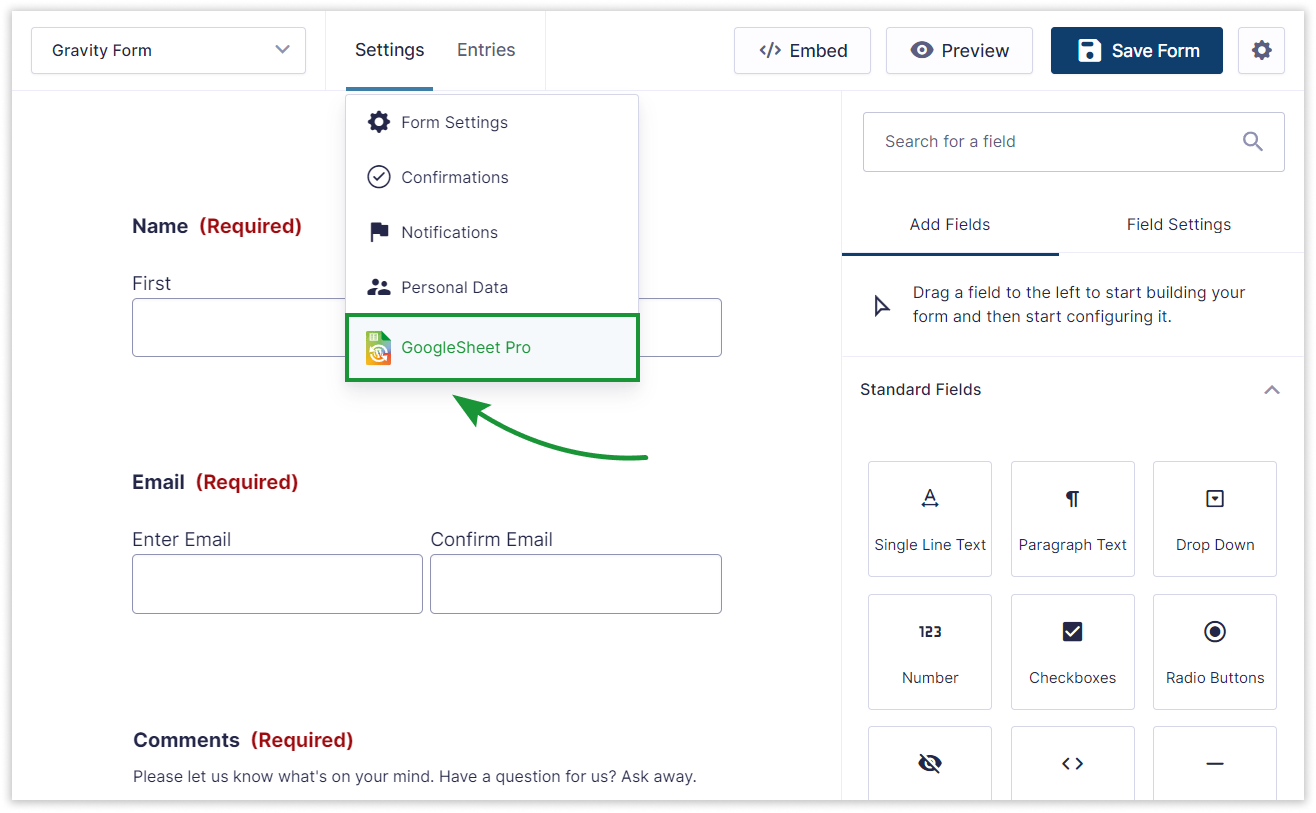
Add Feed and Name the Feed : #
- Add feed by clicking on “Add New”.
- Name the feed .
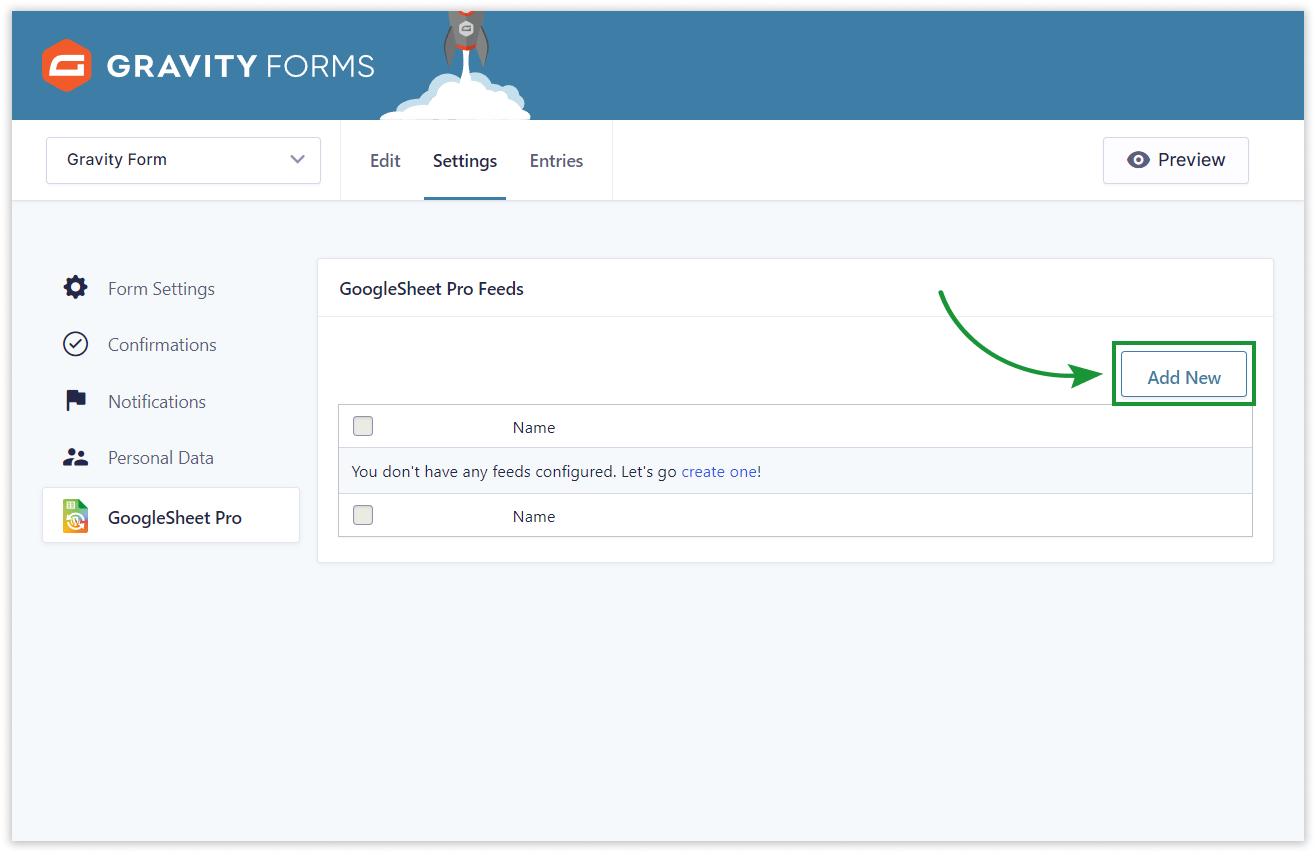
Automatic Select : #
- Set the Integration Mode to “Automatic”.
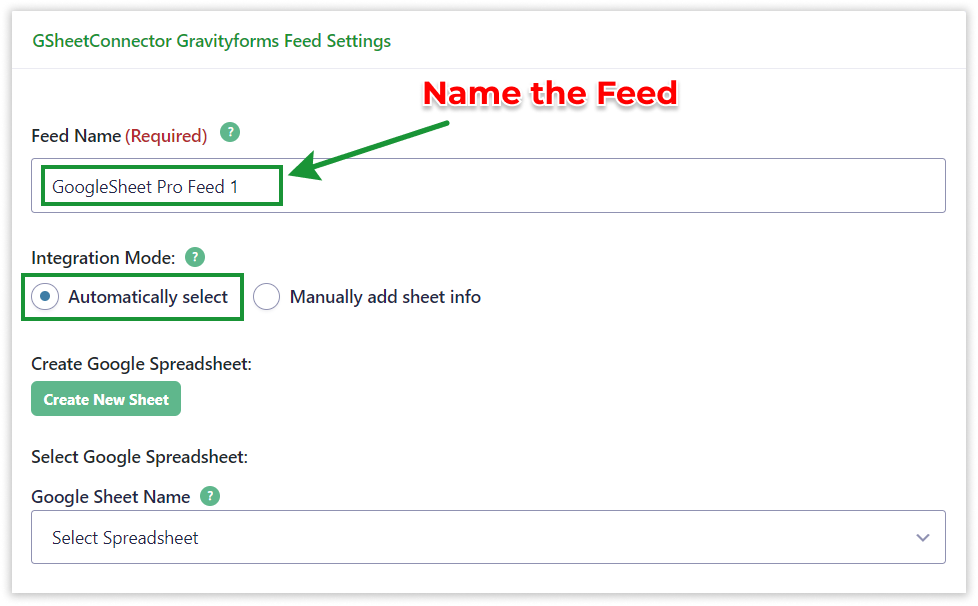
Click on Fetch Spreadsheet : #
- Click on “Fetch Spreadsheet.”
- Select the Google Sheet Name.
- Choose the specific Tab Name.
- or Create New Google Sheet
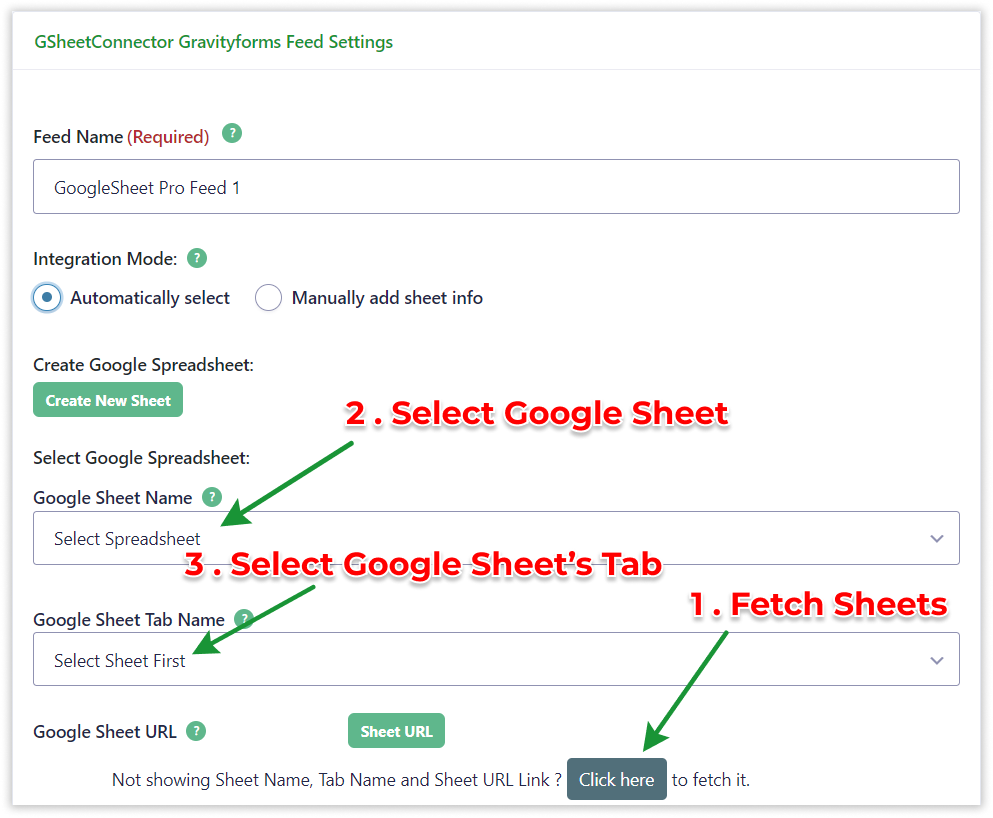
Note : Use Manual Method if You have too much Google Sheets.
Manully Add Sheet Info : #
- Add Google Sheet Name
- Add Google Sheet ID
- Add Google Sheet Tab Name
- Add Google Sheet Tab ID
Add Manually Google Sheet Info like this.
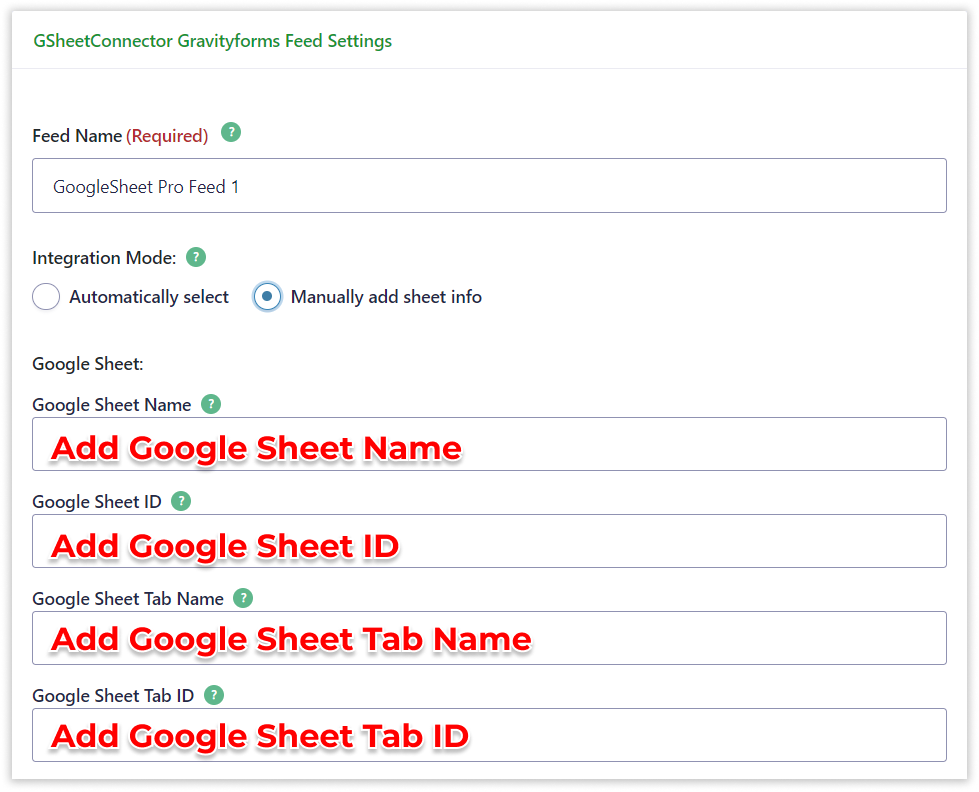
Field List : #
- Add feeds based on your requirements.
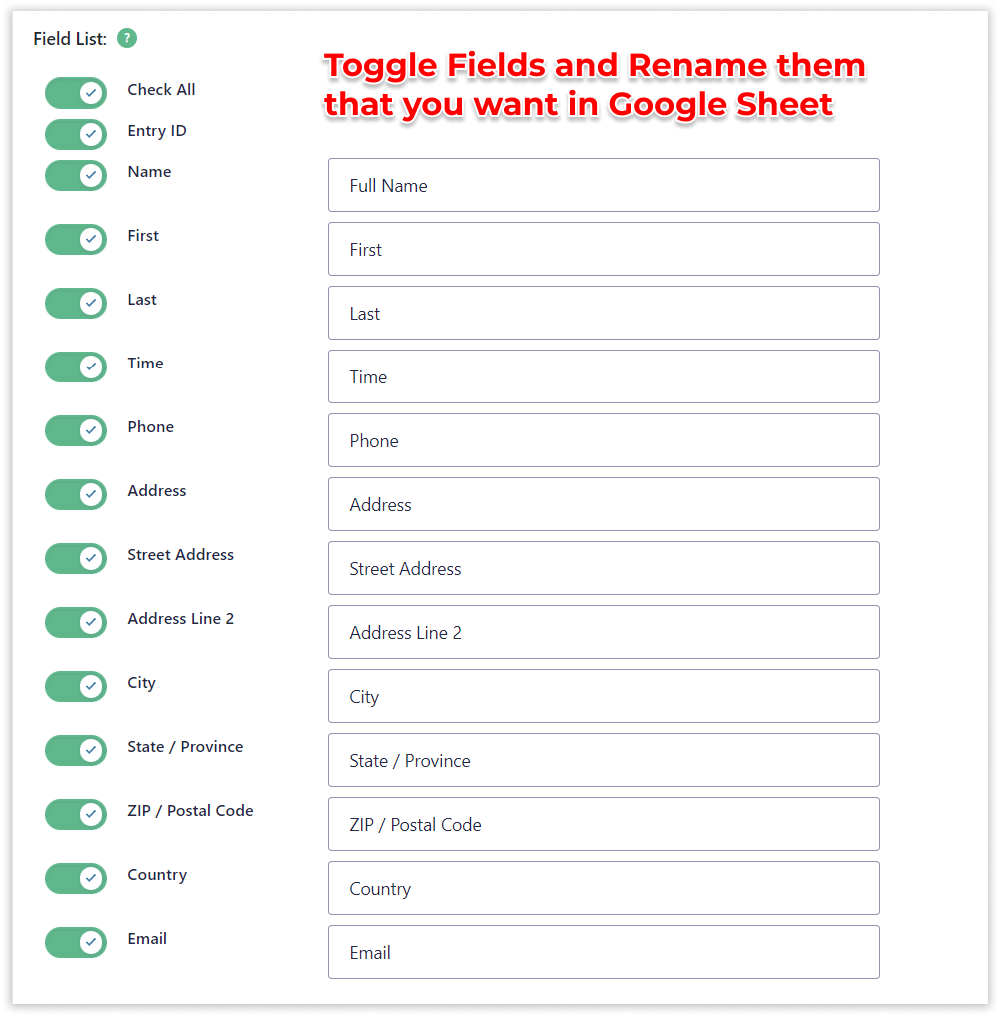
Custom Tags : #
- Using Custom, you can add custom tags like Entry Id, Entry Date, Form URL.
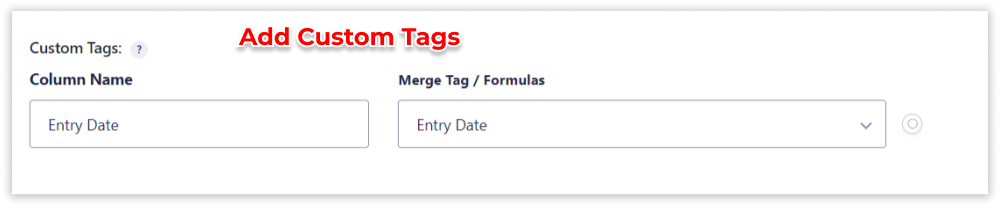
Header Sorting : #
- You can sort headers according to your preference.
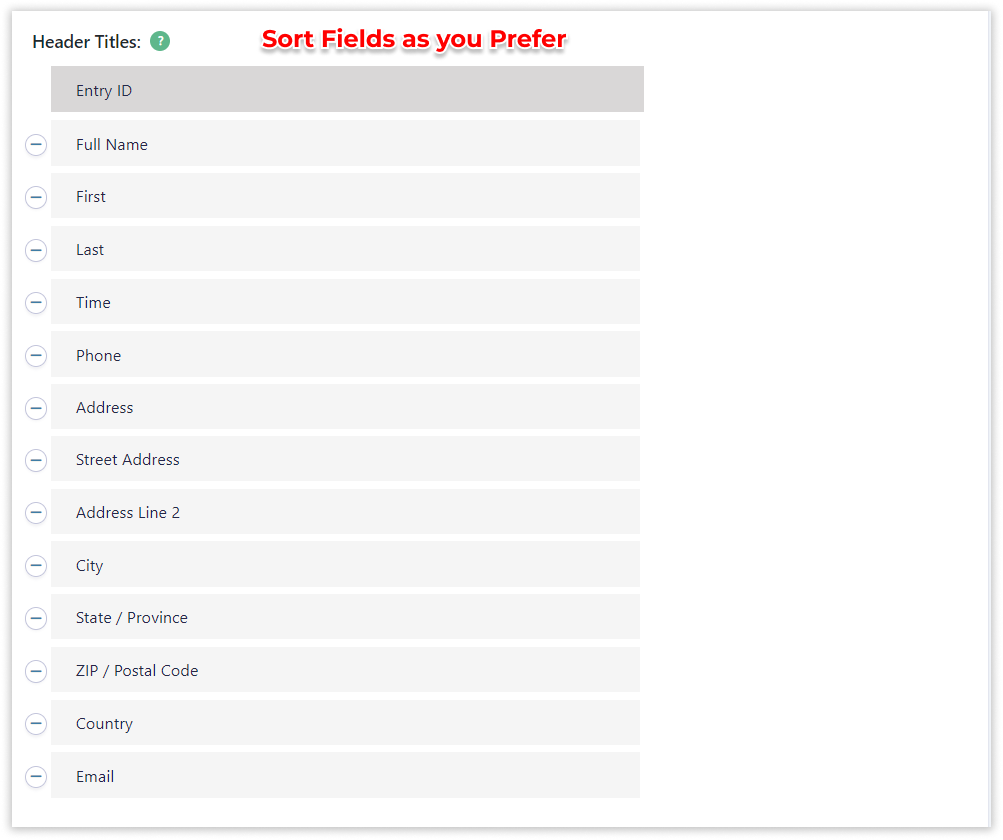
Freeze Header : #
- Enable Freeze Header to make the header freeze on top.
Colors : #
- Customize the appearance by setting the background color of the header, odd columns, and even columns.
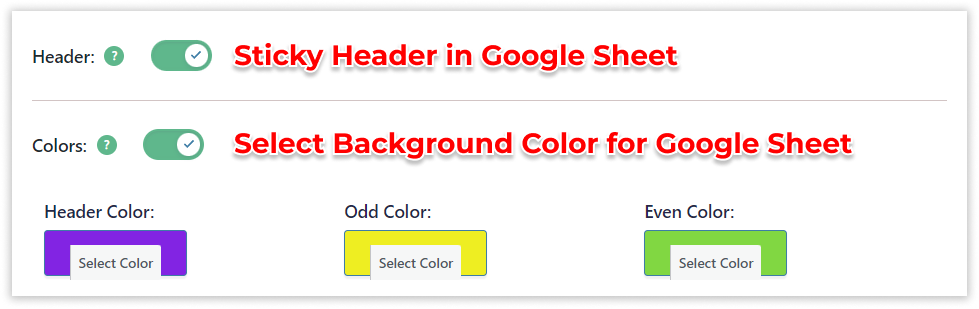
Sheet Sorting : #
- Choose between Ascending or Descending Order for sheet sorting.
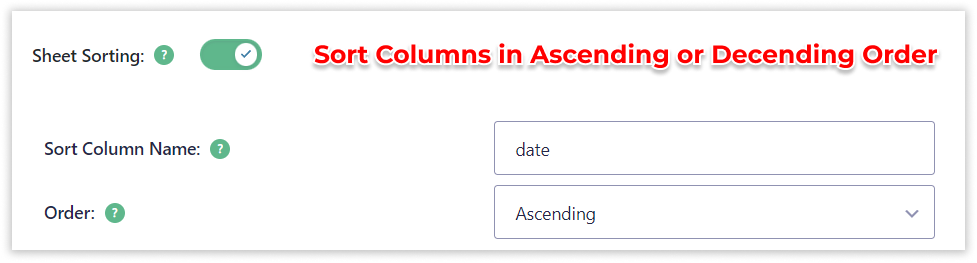
Condition & Synchronization : #
- Configure any additional conditions and synchronization settings.
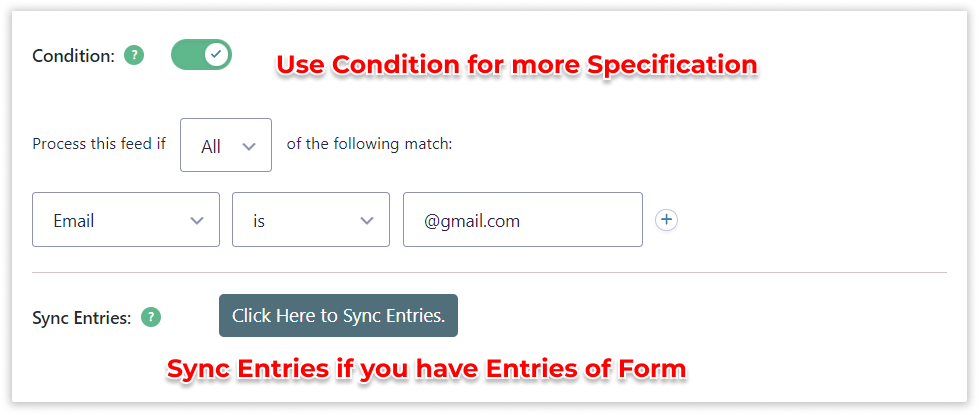
if you don’t have any form Enties then Sync button will not be shown
Save.



