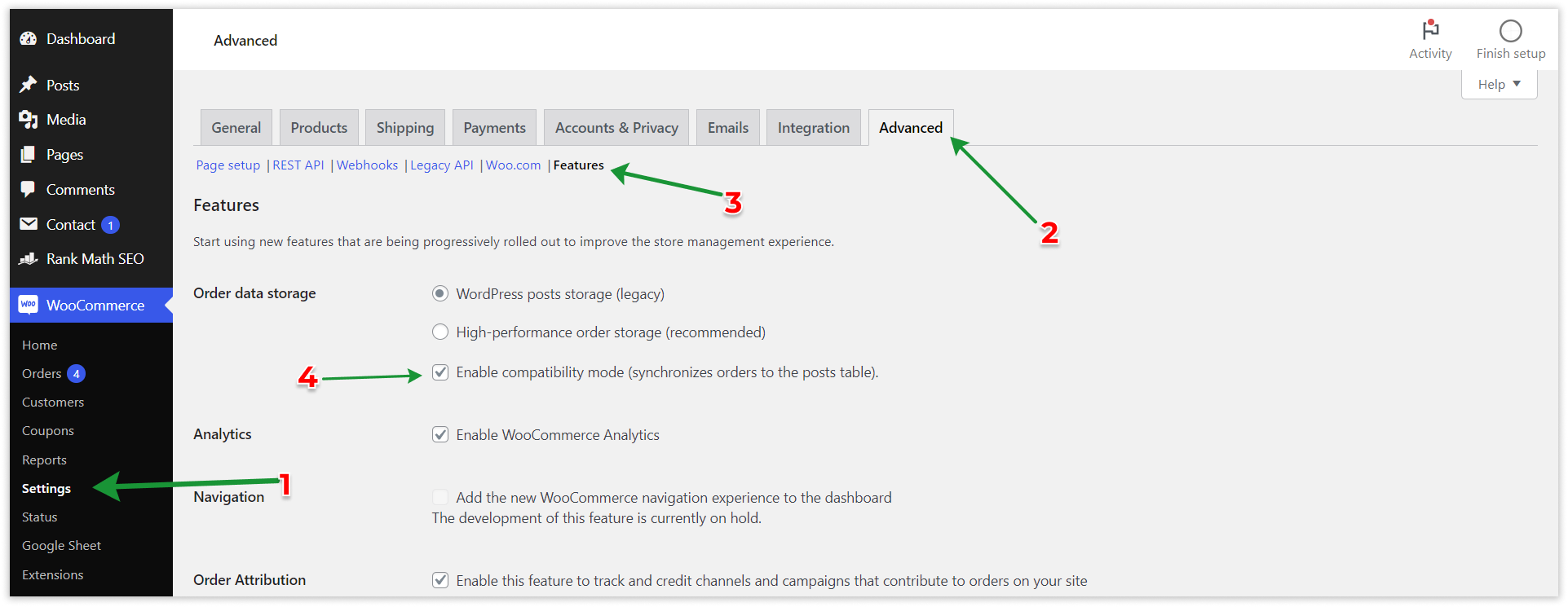- WooCommerce Google Sheets Setting :
- WooCommerce Custom Order Status :
- WooCommerce All Orders , All Products . All Prodcut Variations & All Coupons :
- WooCommerce orders row’s management :
- Sorting :
- Product Category Filter :
- Order Category Filter :
- Google Sheet Headers (Column Name) :
- Google Sheet Setting
- Google Sheet Sync
After successfully completing the integration with Google with preferred method and configuring the necessary permissions as described in the last article, proceed to your WooCommerce Google Sheet dashboard – WooCommerce Data Settings.
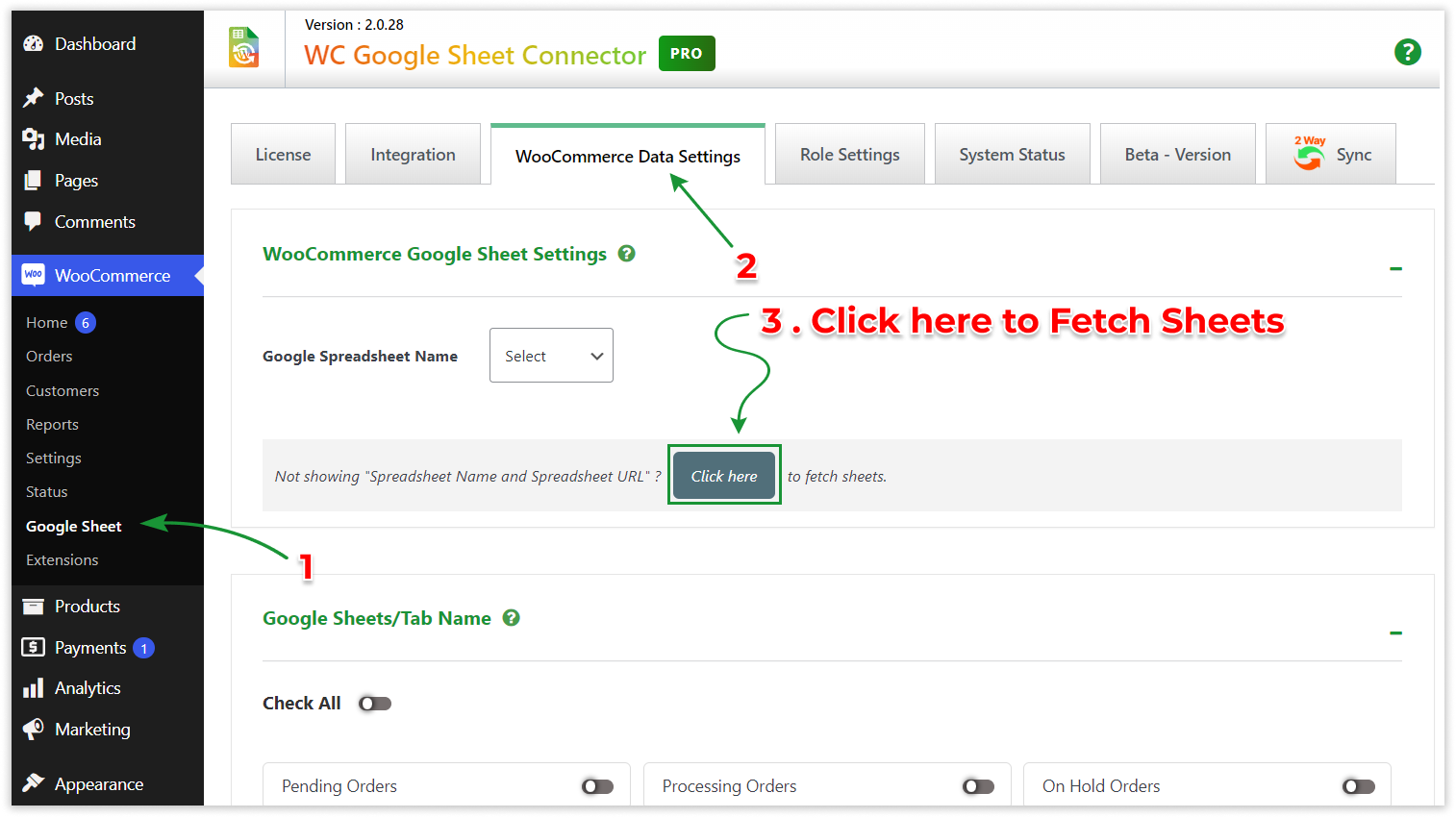
First Click On Click here to Fetch sheets,then select your Google Spreadsheet Name or you can Create a New Sheet.
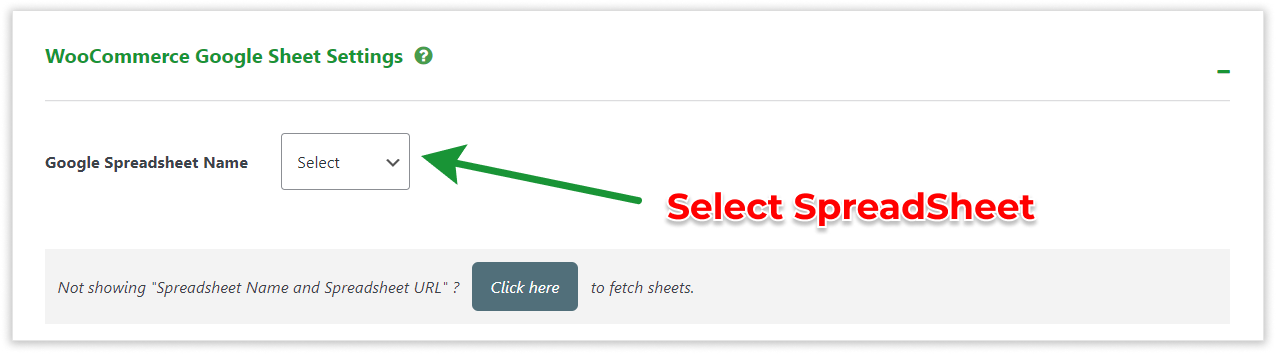
Save Setting.
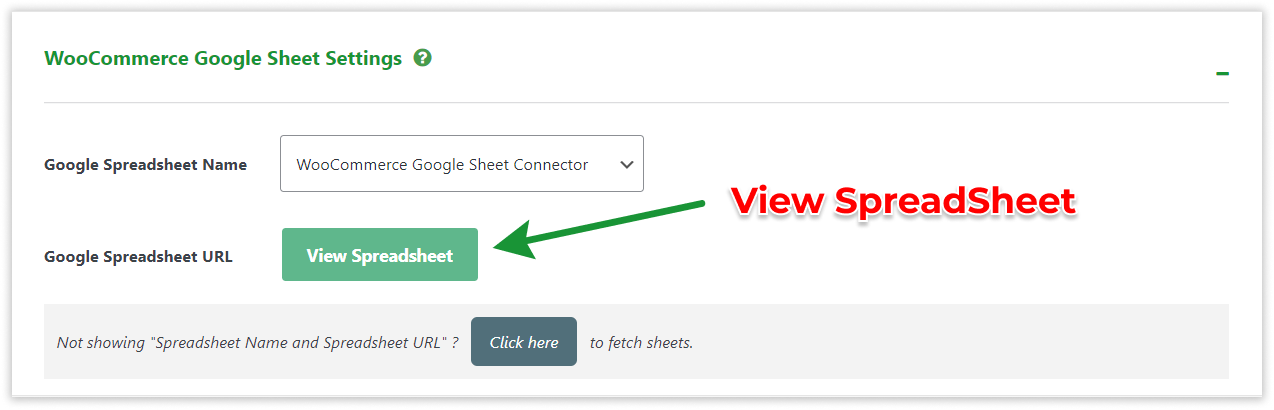
WooCommerce Google Sheets Setting : #
Now in Google Sheets/Tab Name,Enable Tabs that you want to insert into Google SpreadSheet.Enabling Check All will put all tabs into your Google Sheet.
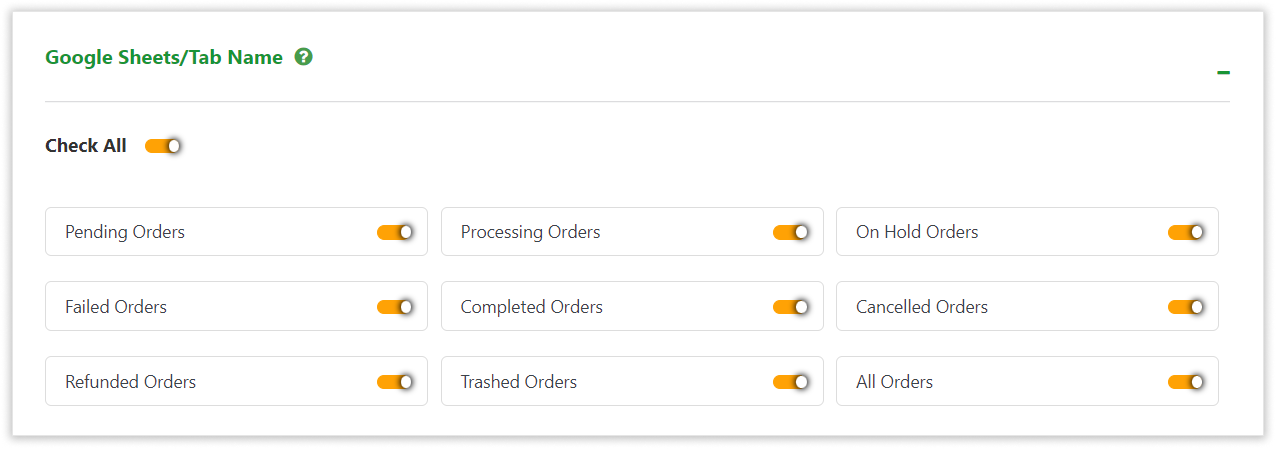
WooCommerce Custom Order Status : #
Now in Google Sheets/Tab Name,Enable Tabs for custom order status that you want to insert into Google SpreadSheet.Enabling Check All will put all tabs into your Google Sheet.
You can create custom order status using Custom Order Status for WooCommerce
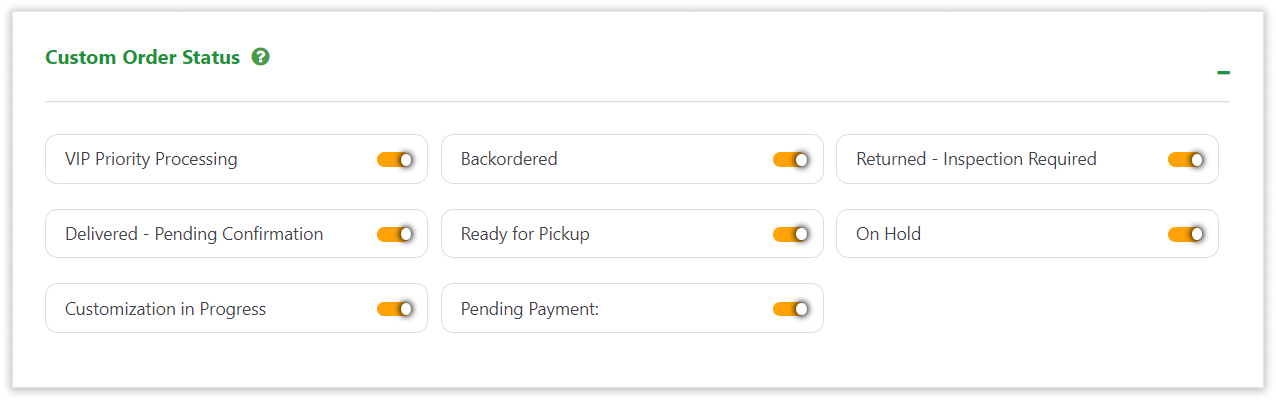
WooCommerce All Orders , All Products . All Prodcut Variations & All Coupons : #
Now in Google Sheets/Tab Name,Enable Tabs to all diffrent types of catogries that you want to insert into Google SpreadSheet.Enabling Check All will put all tabs into your Google Sheet.
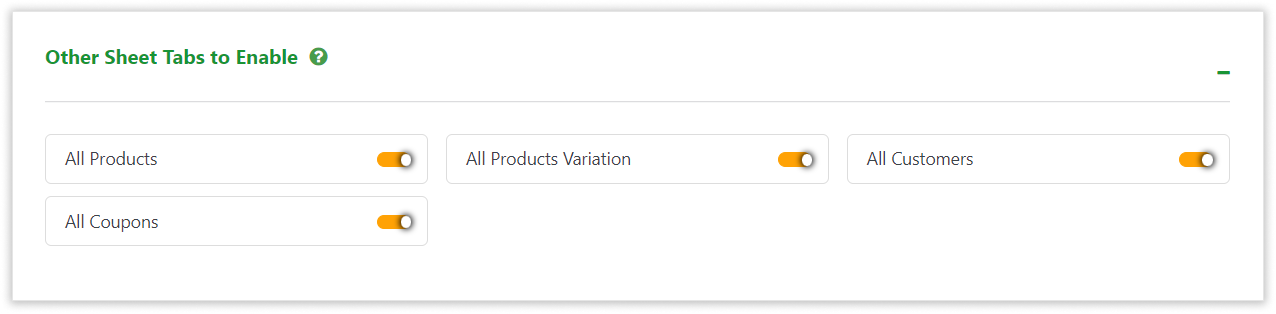
by enabling this firlds each fields setting will be shown.
WooCommerce orders row’s management : #
Manage row’s by : #
Choose Products or Orders Based on How Your Business Fits.
If you choose Order wise then Single Entry will be saved in Google Sheet.
If you Choose Products wise then your each Entry will be shown product wise with the same order Id,if multiple products are there in order.
Sorting : #
Choose Descending Sorting if it is your need.
-
Ascending Sorting : #
if you choose ascending sorting then your entry will be in ascending order. Ex. 1,2,3…..100
-
Descending Sorting : #
if you choose descending sorting then your entry will be in descending order. Ex. 100,99,98…..1
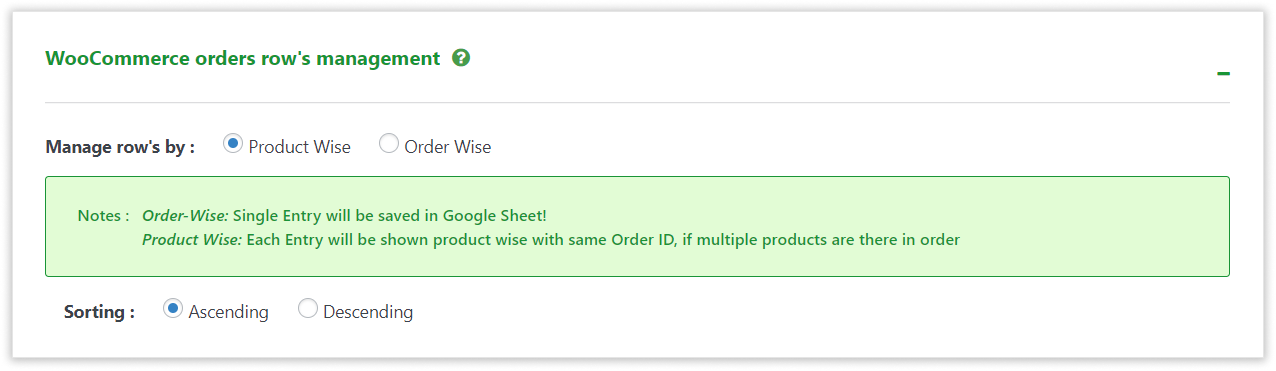
Product Category Filter : #
You can save entries for specific catogries or to select all catogries to have all types of catogries in google sheet.
You can Choose whether to manage Google Spreadsheets Product-Category wise.
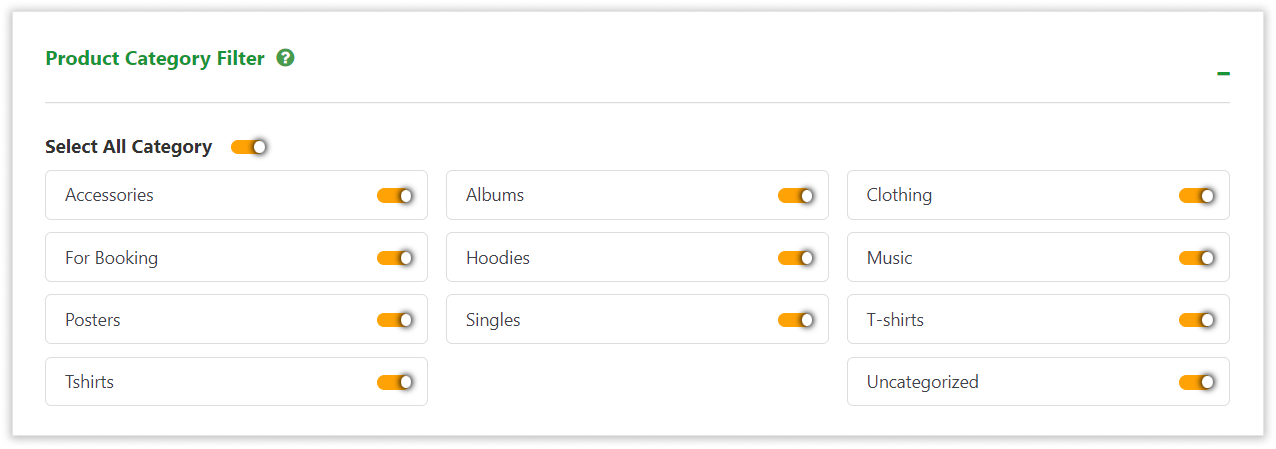
Order Category Filter : #
You can save entries for specific catogries or to select all catogries to have all types of catogries in google sheet.
You can Choose whether to manage Google Spreadsheets Order-Category wise.

Google Sheet Headers (Column Name) : #
In Google Sheets Headers Section , There are 3 tabs : Orders Header,Products Header & Customers Header.
Orders Header : #
Order Header is a tab setting of Headers related to order.
Extra Header Related To Order : #
to add extra fields in google sheet related to order. Ex. user-IP-address .
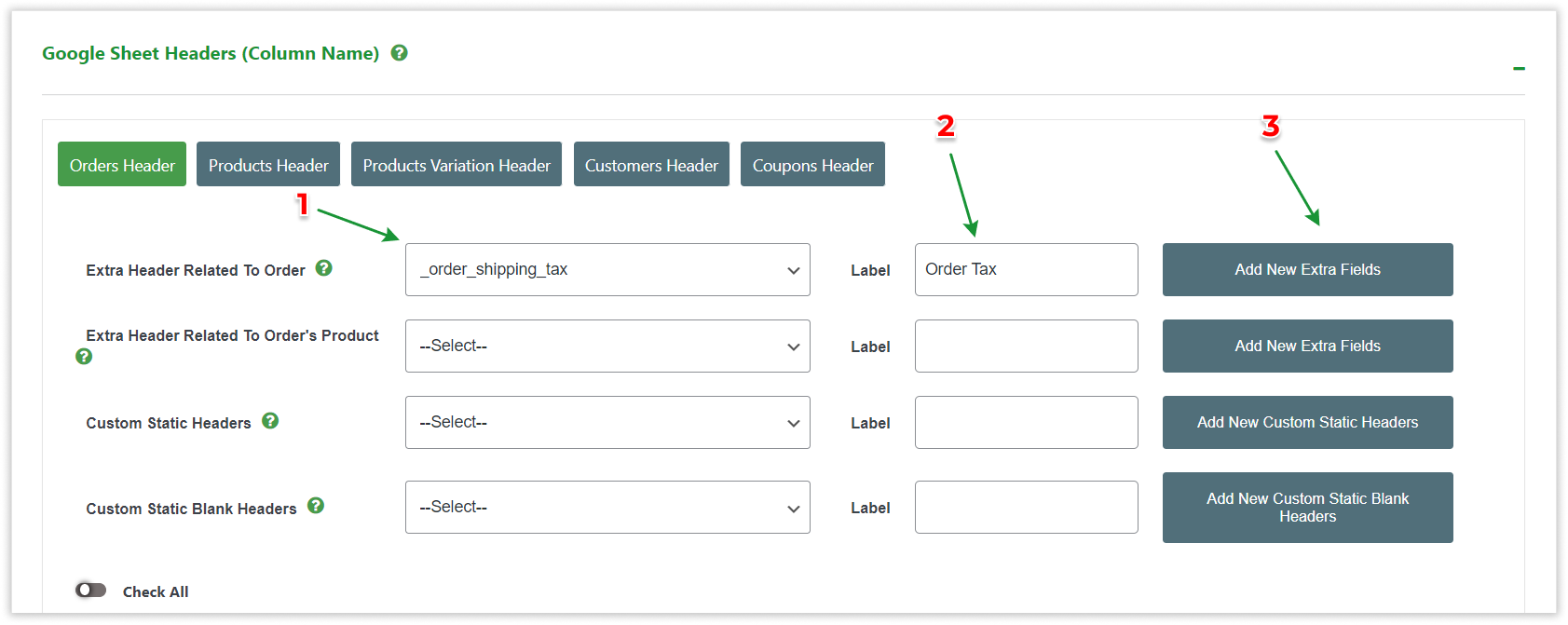
Extra Header Related To Order’s Product : #
to add extra fields in google sheet related Order’s Product.ex. Tax-class.
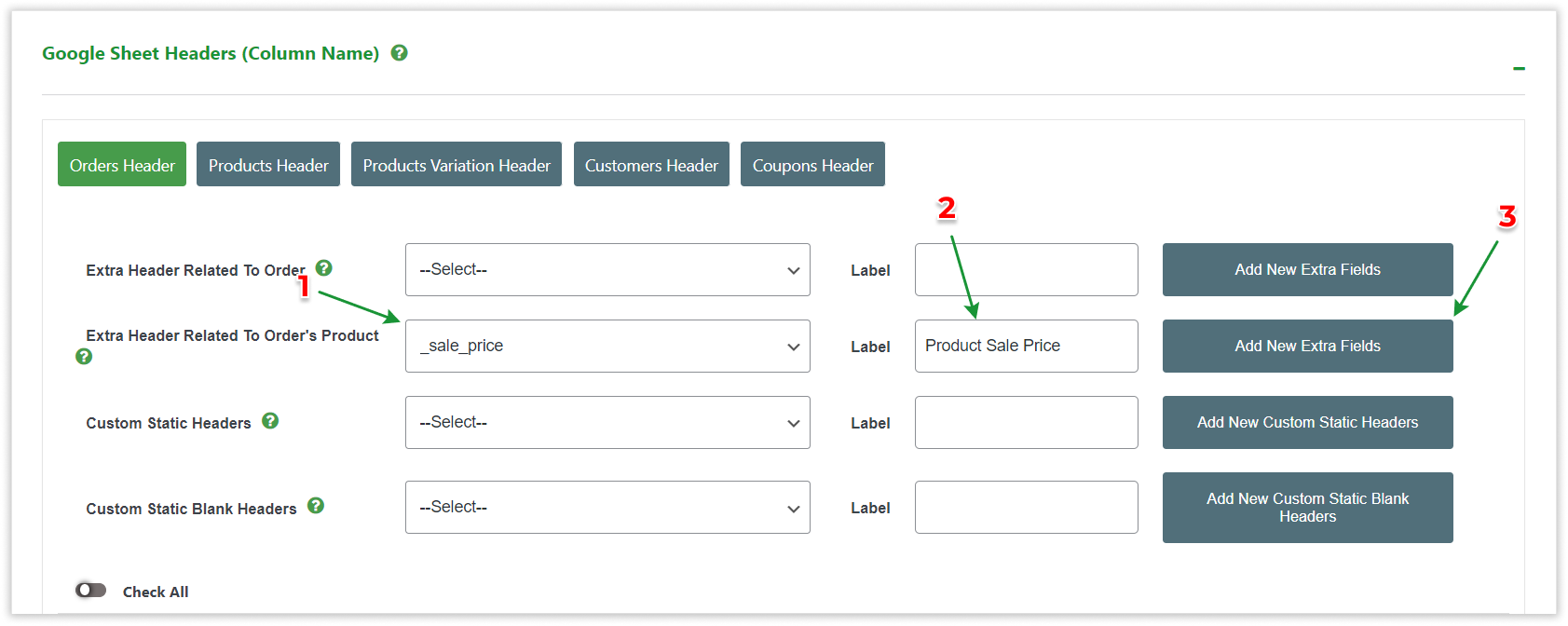
#
to add extra static headers in google sheet.ex. IP Address , Site Name.
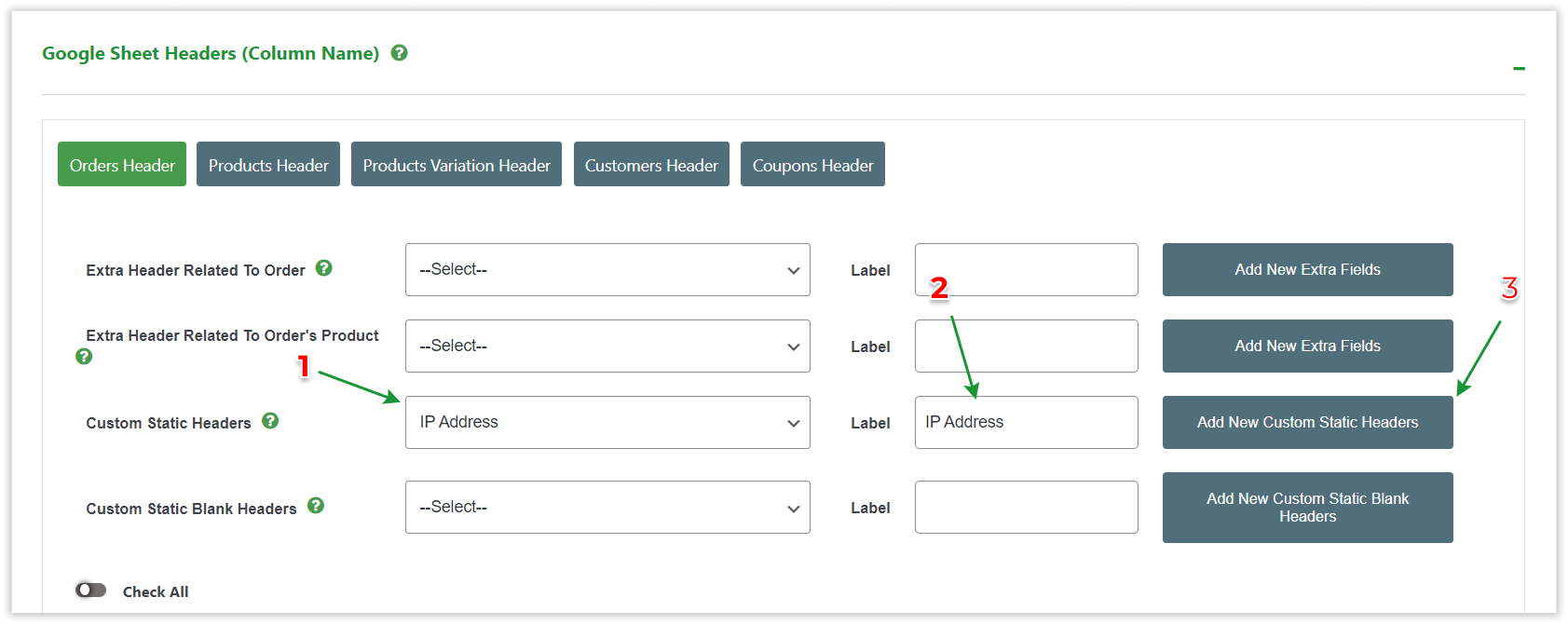
Custom Static Blank Headers #
to add extra blank fields in google sheet to add blank column.ex. Tax-class.
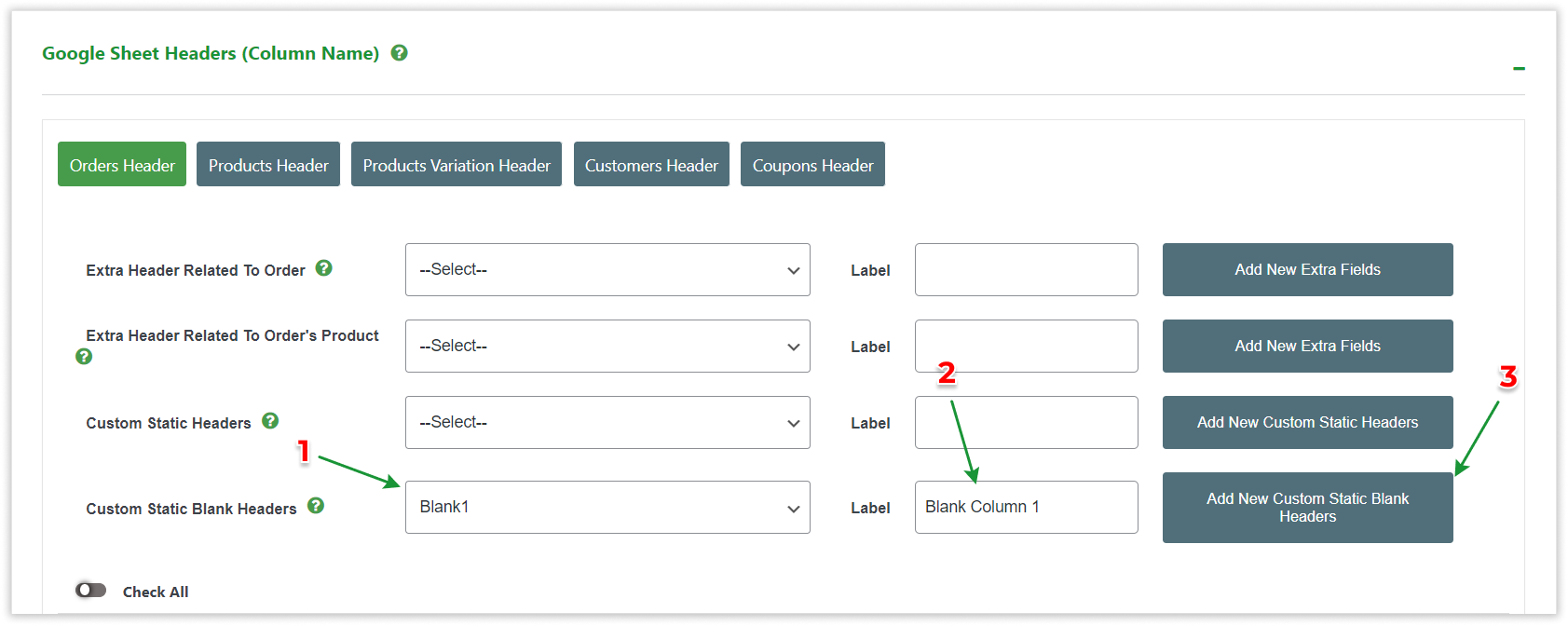
After this, There’s orders header fields.
Orders Header Fields : #
The Orders Header’s tab contains header’s related to orders.
By enabling product header fields , it will create header in Google Sheet.
Using Check All feature all fields will be created in Google Sheet with one click.
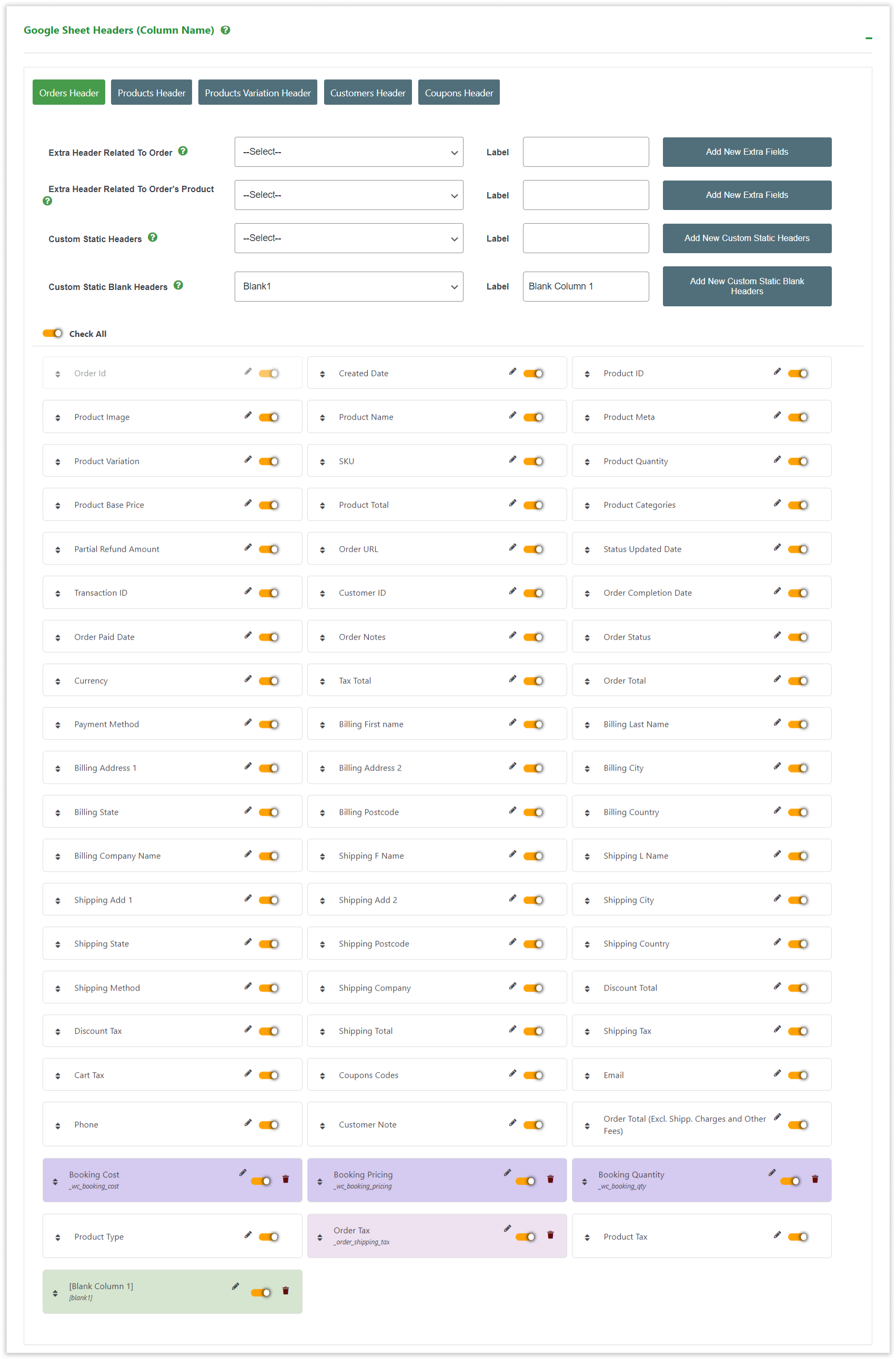
Products Header : #
The Products Header’s tab contains header’s related products.
By enabling product header fields , it will create header in Google Sheet.
Using Check All feature all fields will be created in Google Sheet with one click.
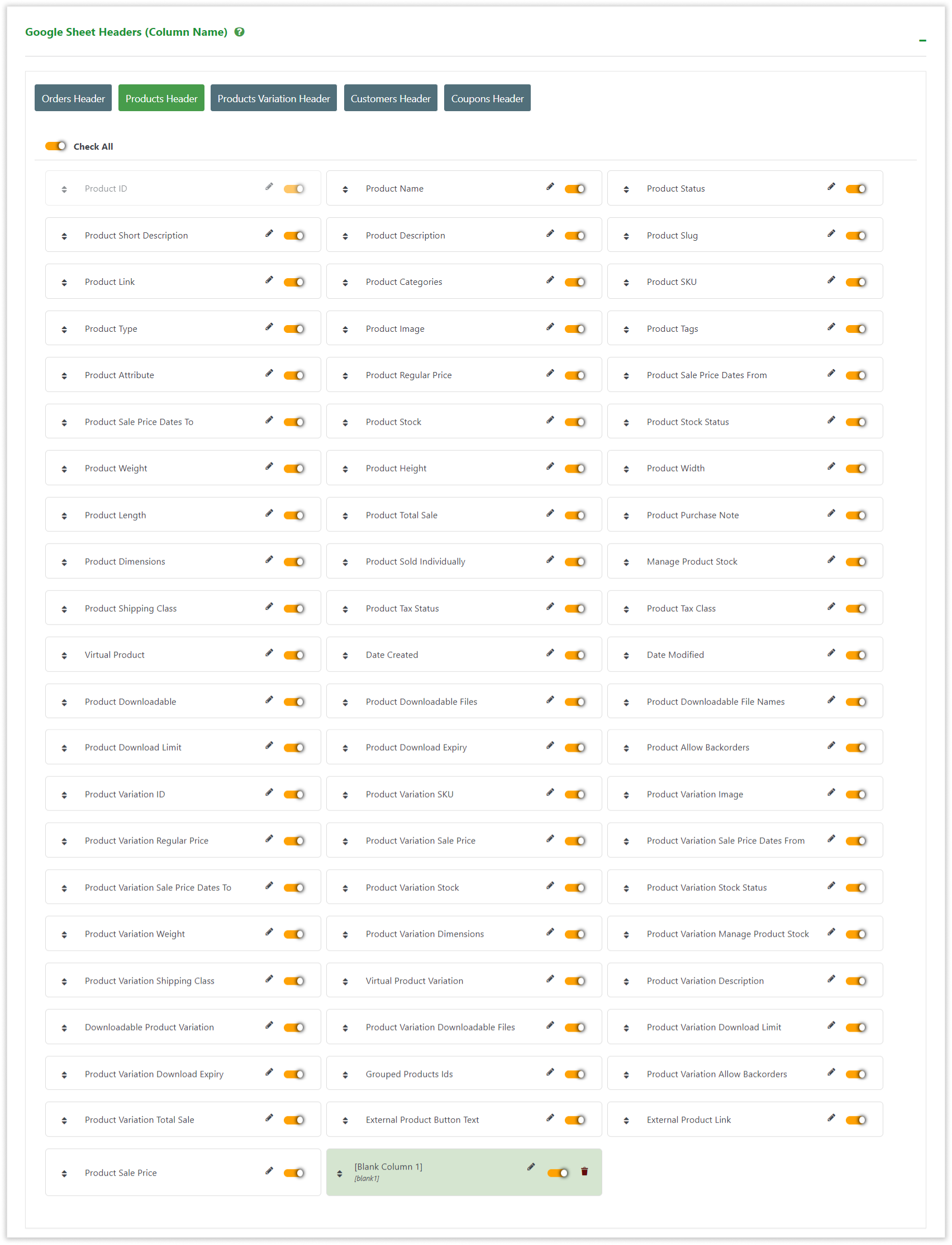
Products Variation Header : #
The Products Header’s tab contains header’s related products Variation.
By enabling products variation header fields , it will create header in Google Sheet.
Using Check All feature all fields will be created in Google Sheet with one click.
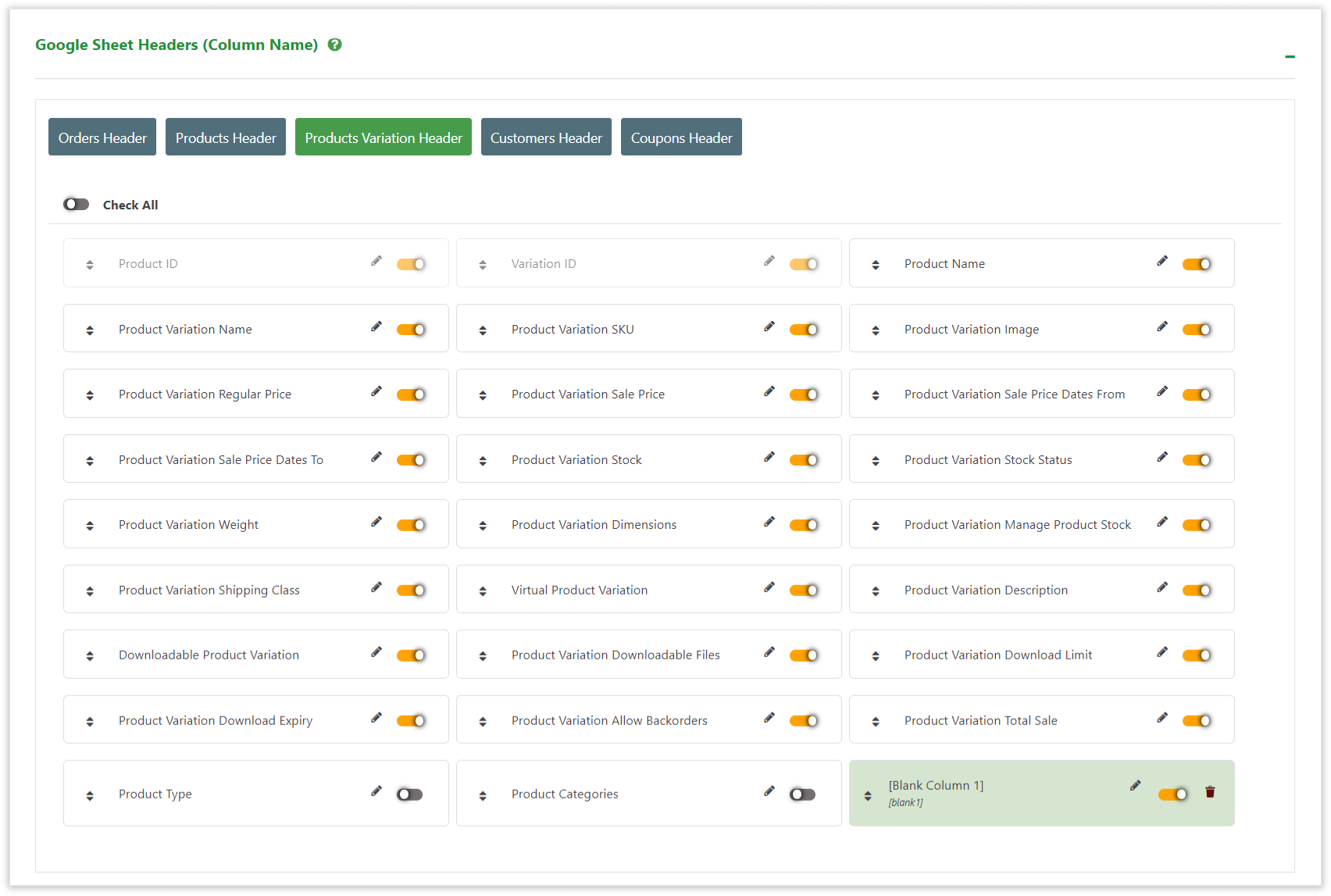
Customer Header : #
The Customer Header’s tab contains header’s related Customers.
By enabling product header fields , it will create header in Google Sheet.
Using Check All feature all fields will be created in Google Sheet with one click.
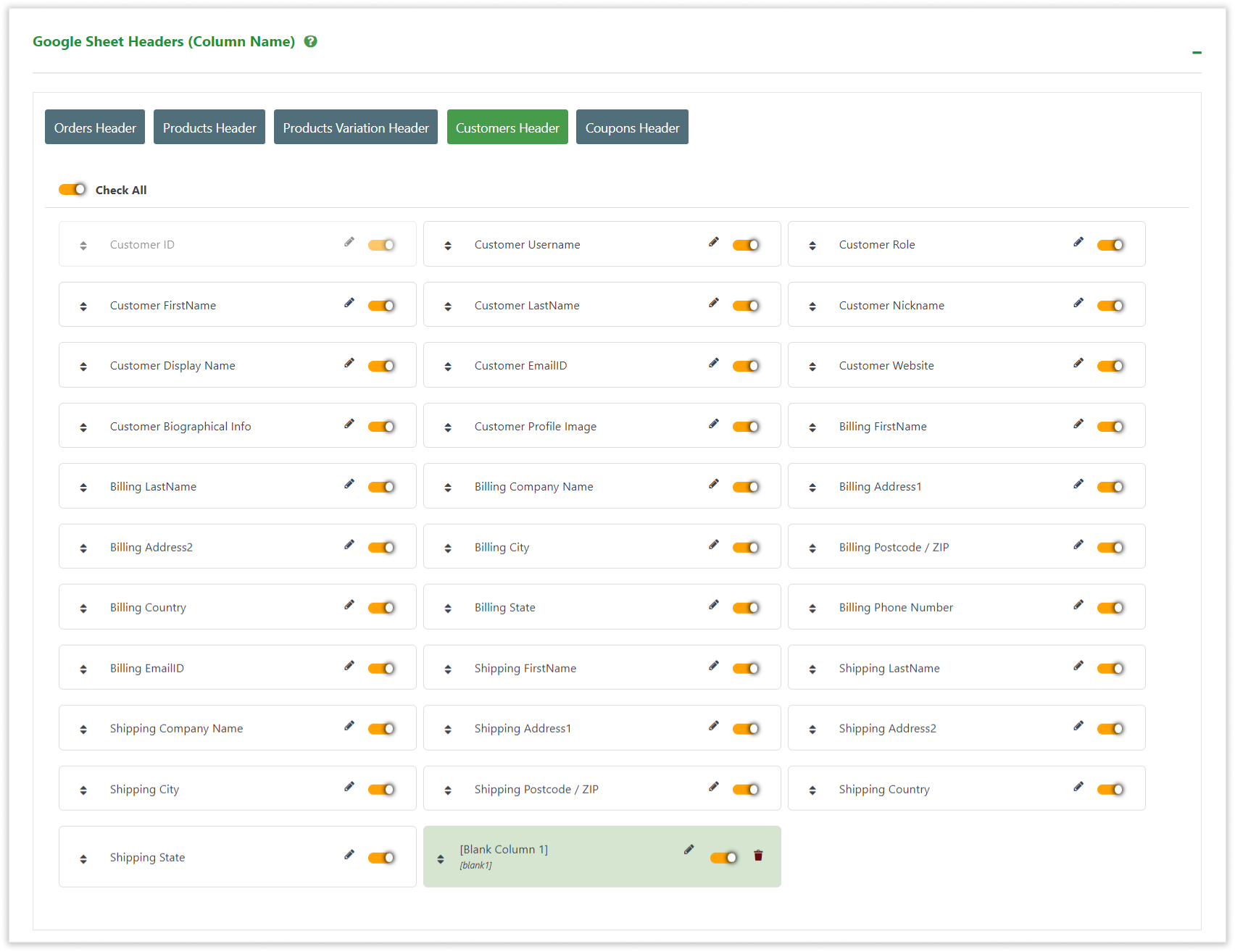
Coupons Header : #
The Coupons Header’s tab contains header’s related Coupons.
By enabling product header fields , it will create header in Google Sheet.
Using Check All feature all fields will be created in Google Sheet with one click.
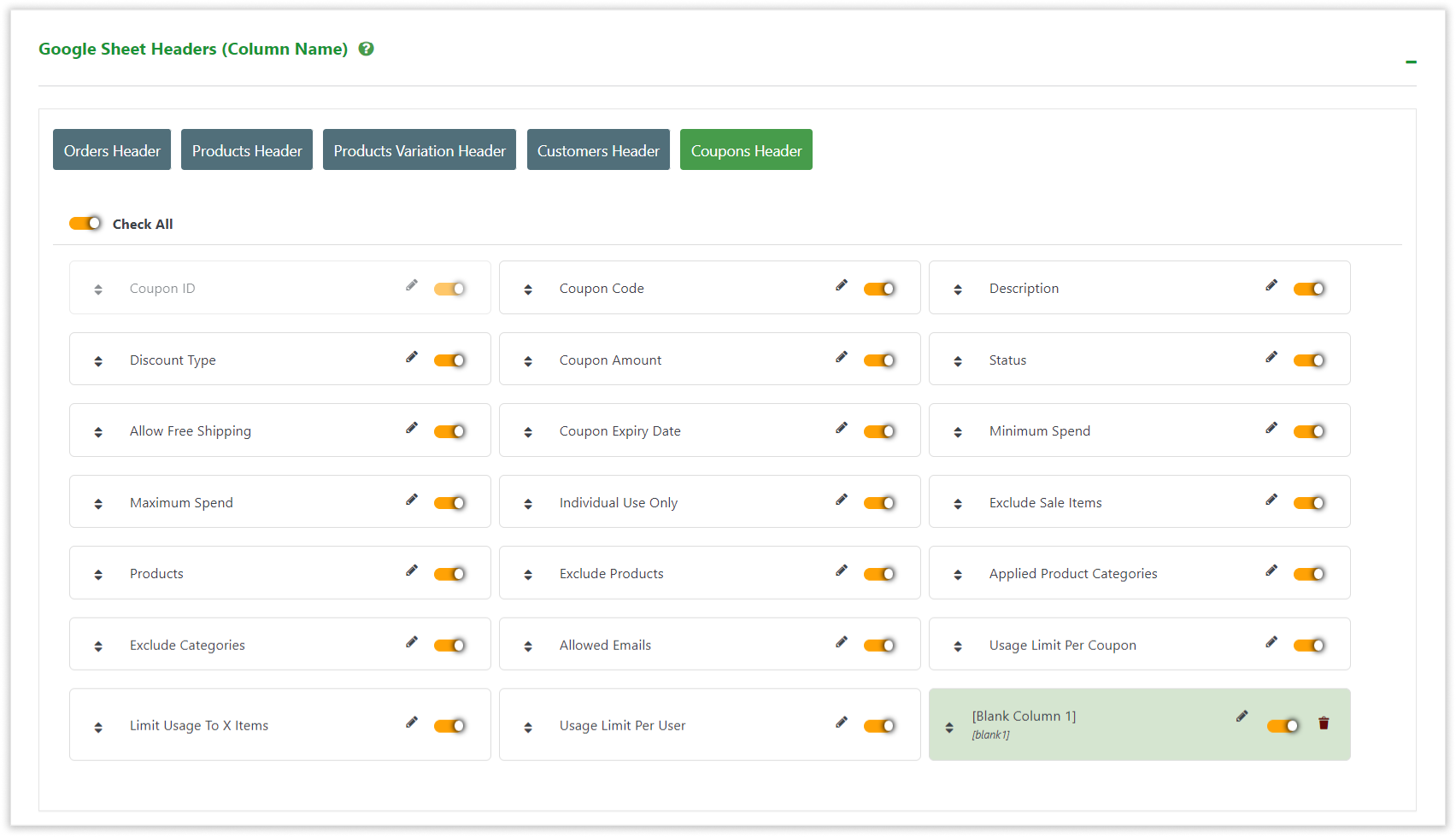
Google Sheet Setting #
In Google Sheet Setting ,there are some google sheet’s features like Freeze Header,Header Background Color,etc.
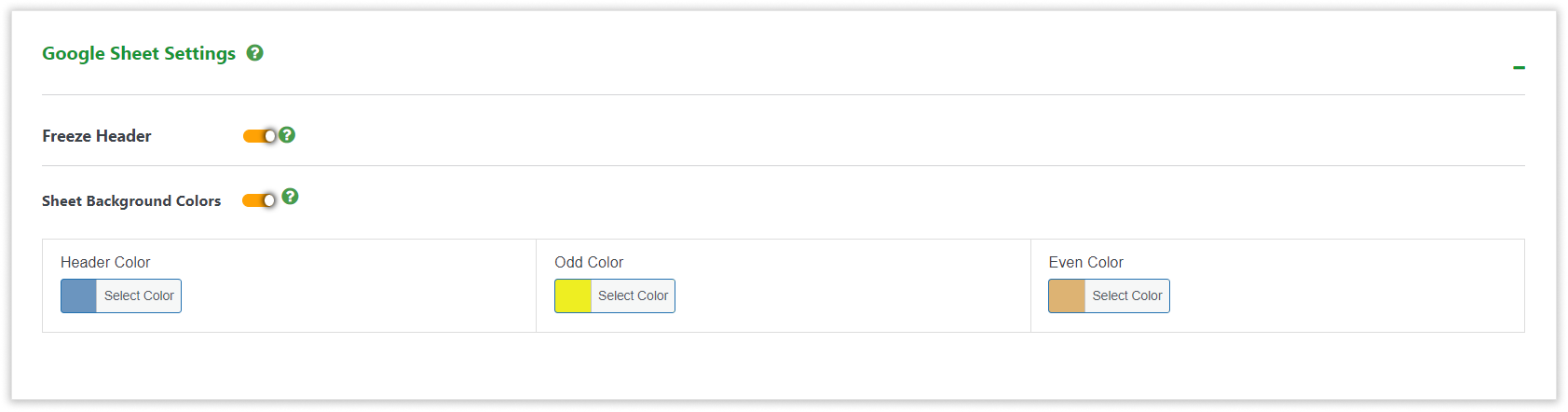
Freeze Header : #
- using this feature your google sheets headers will be freezed.
Header Background : #
- using this feature u can add header background.
Odd rows Background : #
- using this feature you can add odd rows Background.
Even rows Background : #
- using this feature you can add Even rows Background.
Google Sheet Sync #
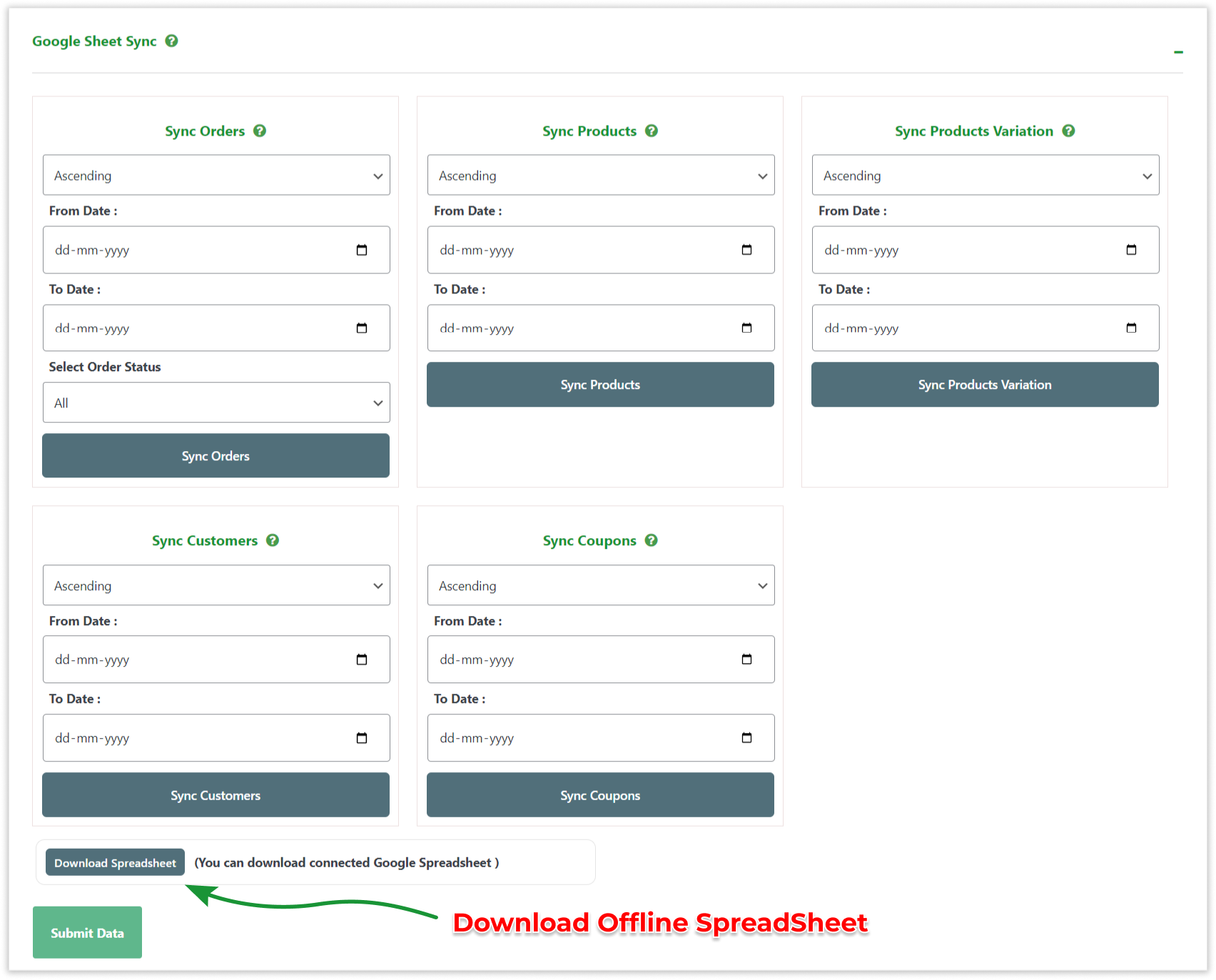
Google Sheet Sync is for syncing data to Google Sheet.
Sync Orders : #
Sync Orders is for syncing orders in Ascending manner or descending manner for a specific period of time.
Sync Products : #
Sync Products is for syncing products in Ascending manner or descending manner for a specific period of time.
Sync Products Variation : #
Sync Products Variation is for syncing products variation in Ascending manner or descending manner for a specific period of time.
Sync Customers : #
Sync Customers is for syncing customers in Ascending manner or descending manner for a specific period of time.
Sync Coupons : #
Sync Customers is for syncing customers in Ascending manner or descending manner for a specific period of time.
Download Google Sheet (Orders,Products,Customers) : #
You can download your google sheet offline.
If syncing isn’t functioning properly, head to the WooCommerce Dashboard. From there, navigate to Settings, then Advanced, and then finally Features. In the Order Storage section, make sure to check whether “Enable compatibility mode (synchronizes orders to the posts table)” is ticked. If it’s not, be sure to tick it.